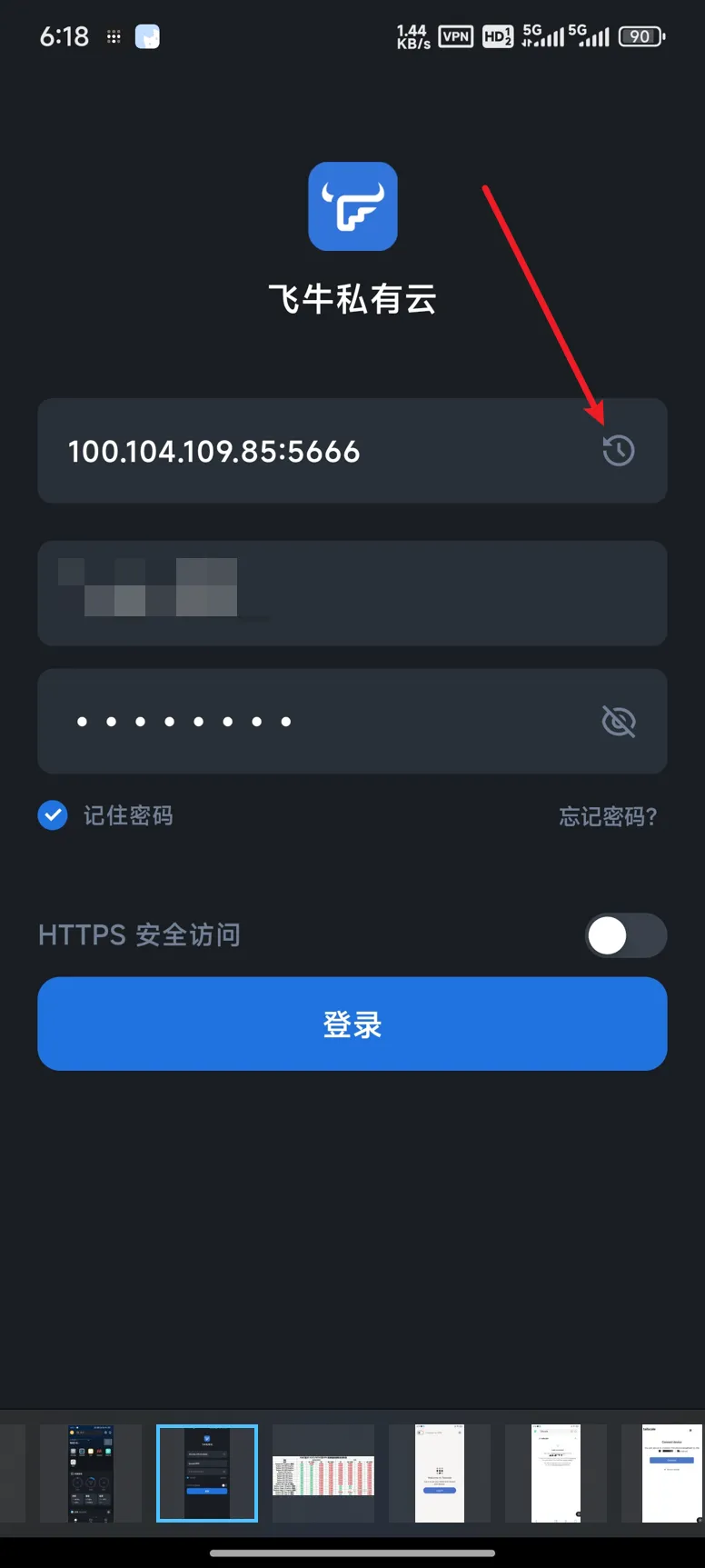Tailscale 跨平台组网全指北
- 虽然不需要公网ip但是可能需要一点点魔法上网
- 需要魔法环境
- 需要具有一点点的命令行基础
- 至少具有Google/微软/Github/apple 账号*1
- The most significant thing is patience(放的什么洋P)
什么是Tailscale
Tailscale 使用wireguard实现了公网p2p打洞访问,经过测试本人3层NAT下在2秒内打洞成功。
原理:假设有A和B两个主机需要互相访问,但没有一方有公网ip,此时A主机向一台具有公网ip的公共节点服务器发送请求:"哥们你知道一个叫FNNAS的人么,他的id是12138" 此时B也在不停的向公共服务器喊话:"我叫FNNAS,我的id是"12138"。此时公共服务器是能够看到B的ip是来自1.1.1.1下的2.2.2.2内网ip,于是他告诉A:"你要的人在1.1.1.1下的2.2.2.2"。那么现在A知道B的地址了,顺着路就找过去了。
使用教程
注册一个Tailscale账号
点击这里访问Tailscale官网,全英界面不用怕,每一步都会有图文描述。
- 进入之后点击左上角开始注册
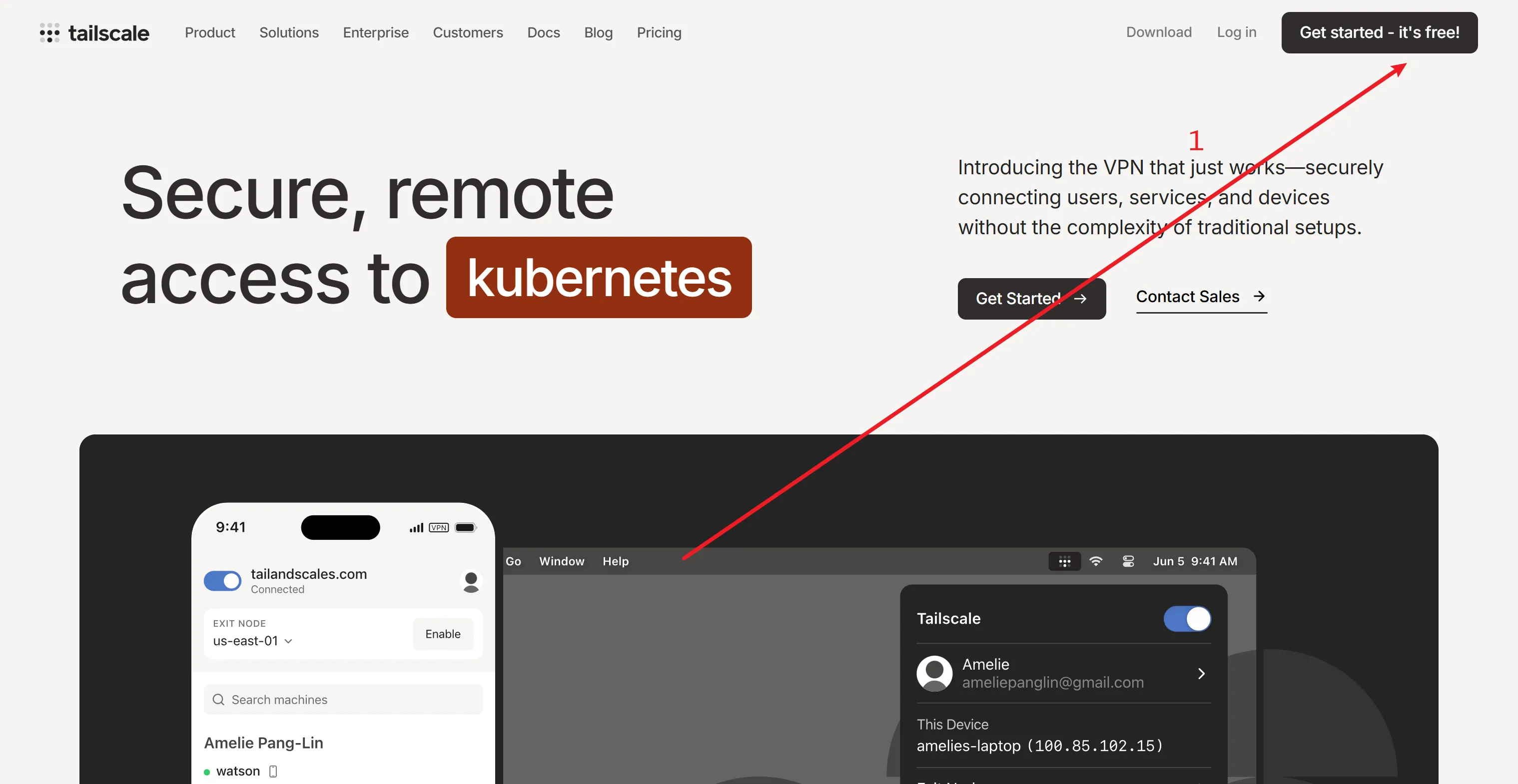
- Tailscale使用SSO登录,使用图中的这些方式登录。选择你最常用的登录就可以了,登录后将看到如图的界面,选择Personal use(个人使用)。
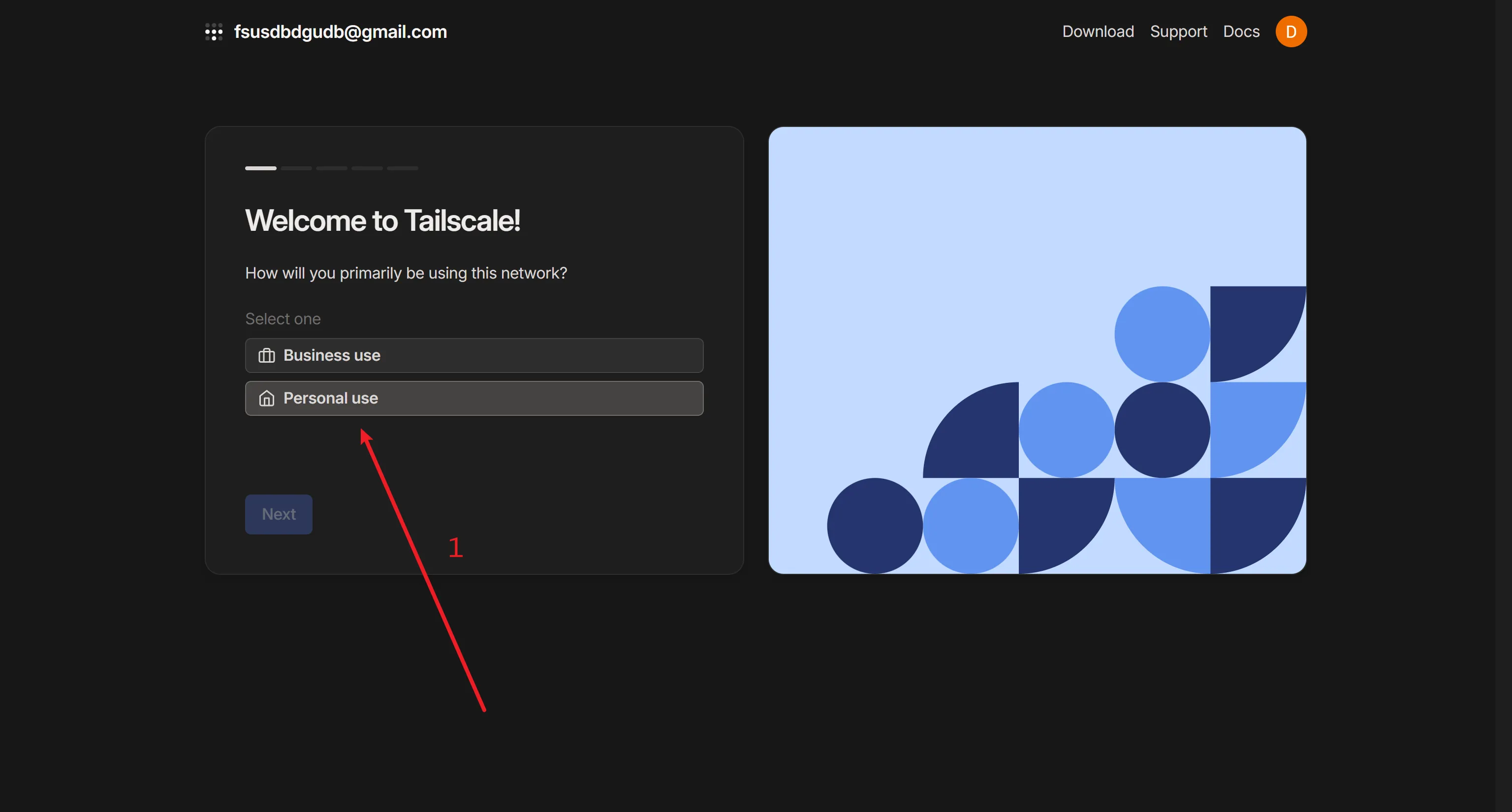
添加第一个设备
shell curl -fsSL https://tailscale.com/install.sh | sh
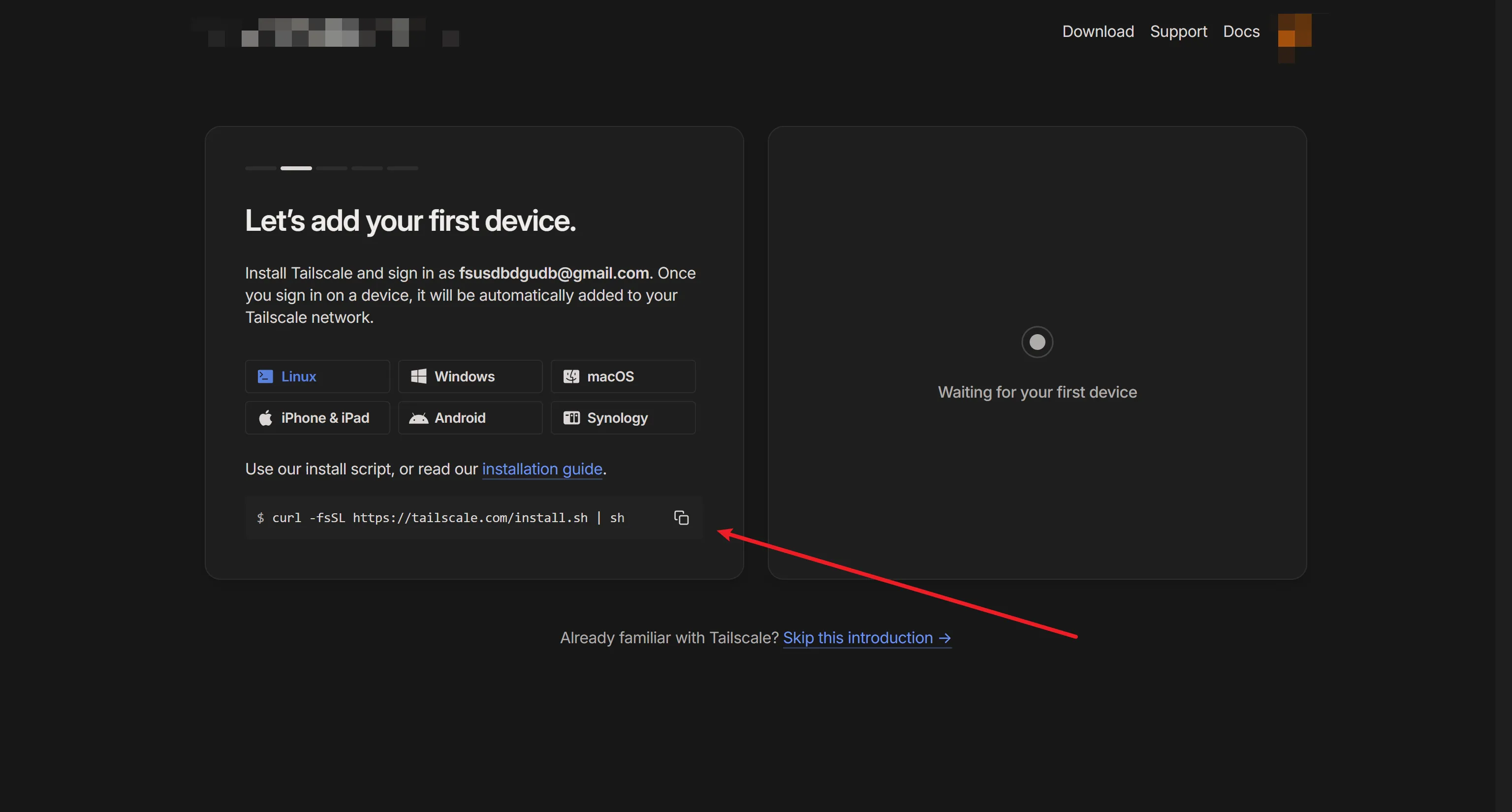
-
使用SSH工具连接到NAS主机
- 有各种不同的方式可以连接到NAS主机,如果不知道怎么连接,查看SSH连接部分
-
按ctrl+shift+v粘贴指令到终端中,看到下图红框中的"installation compolete"就安装好了

- 接下来在NAS主机上登录Tailscale,使用这条命令
shell sudo tailscale up && sudo tailscale login
- 终端中会给出一个链接

- 复制链接到浏览器,点击sign in 将NAS设备连接到Tailscale网络中
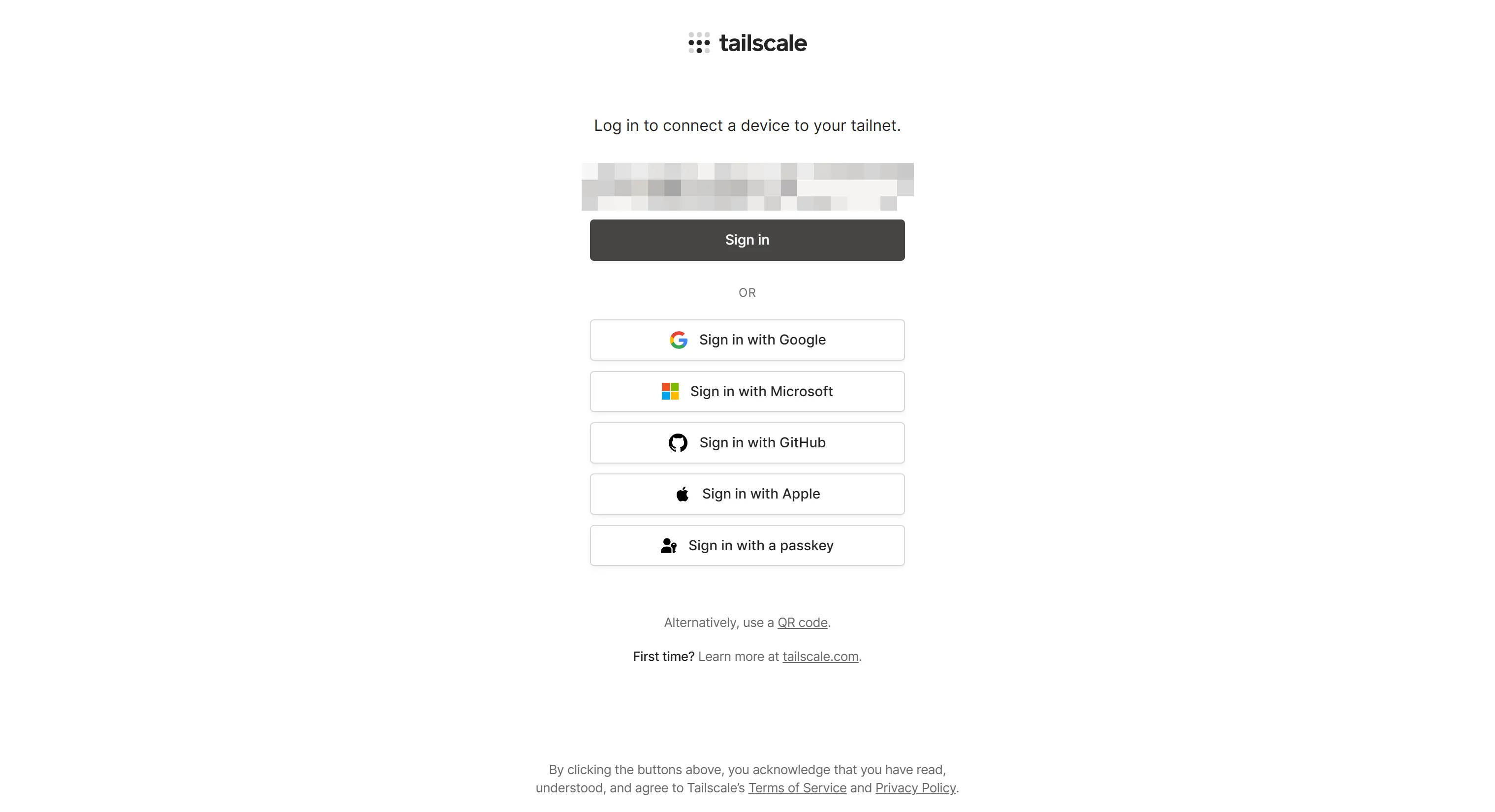
- 此时在后台就已经可以看到我们的NAS主机了
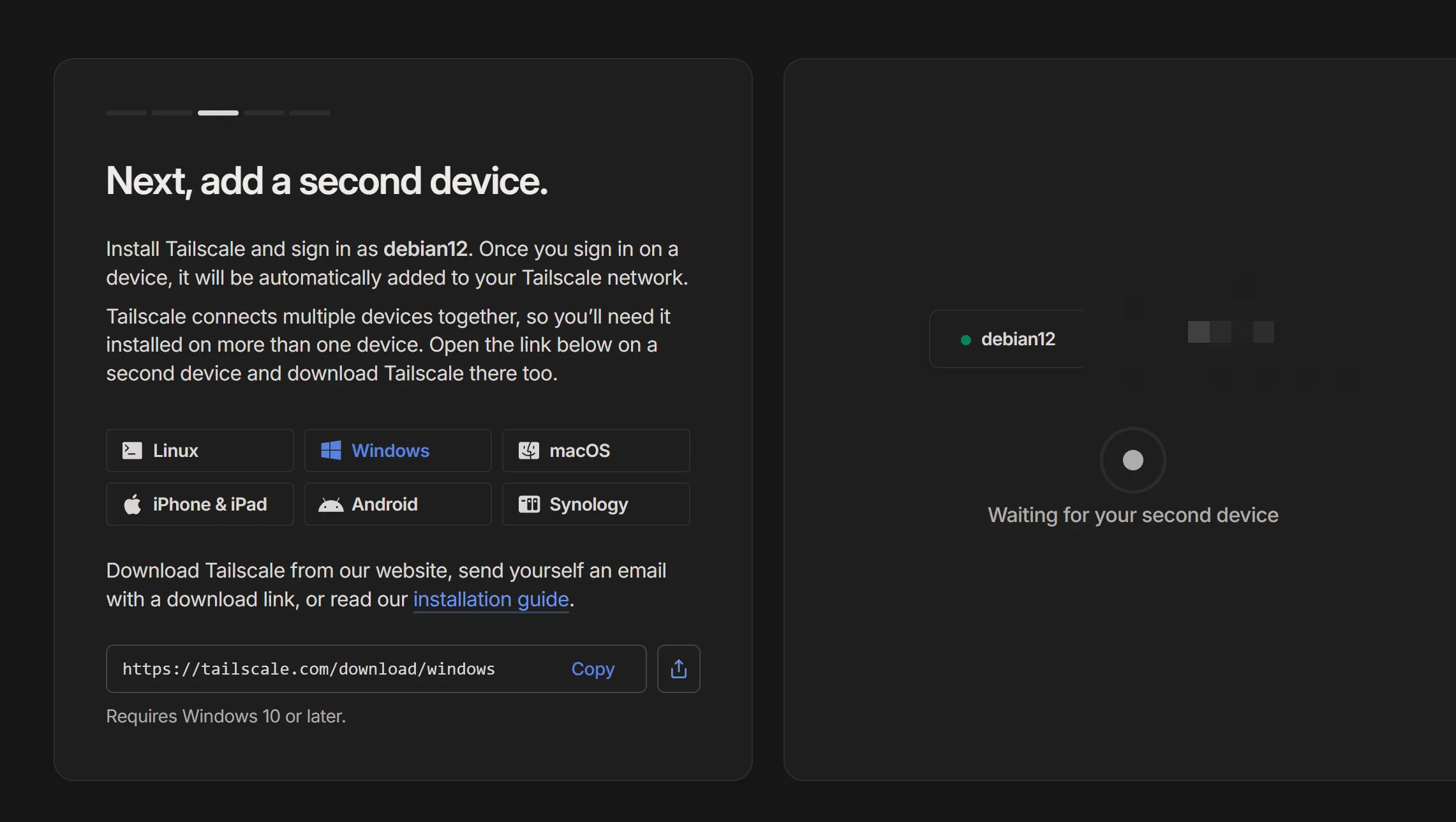
Windows客户端配置
- 添加windows客户端,点击这里下载,正常安装好之后在任务栏找到tailscale的图标
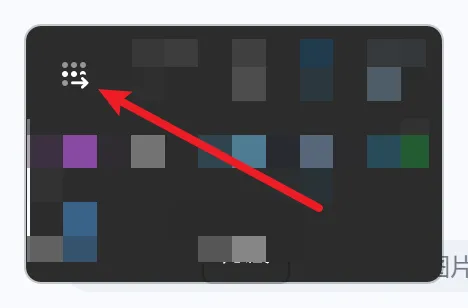
- 点击Log in正常登录
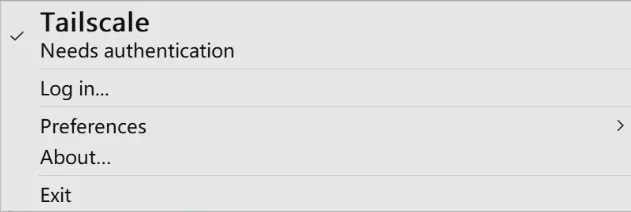
- 接下来会自动跳转到控制台界面,这里我们就能看到Tailscale网络中的设备了,用浏览器访问对应主机名加NAS访问端口即可在公网环境下P2P穿回NAS主机。
比如说主机名是nas,NAS访问端口是5666,那么访问链接是nas:2050。
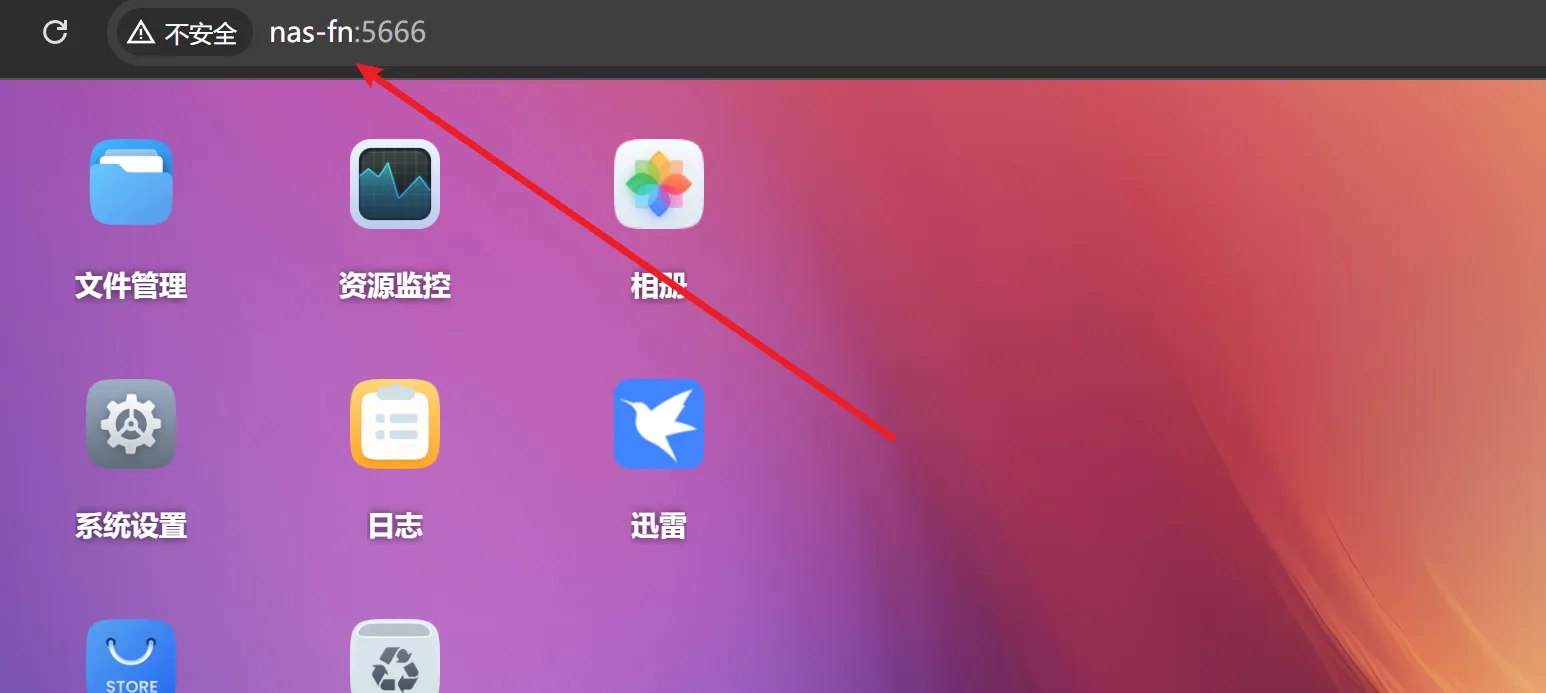
主机名在左侧的MACHINE下即可看到
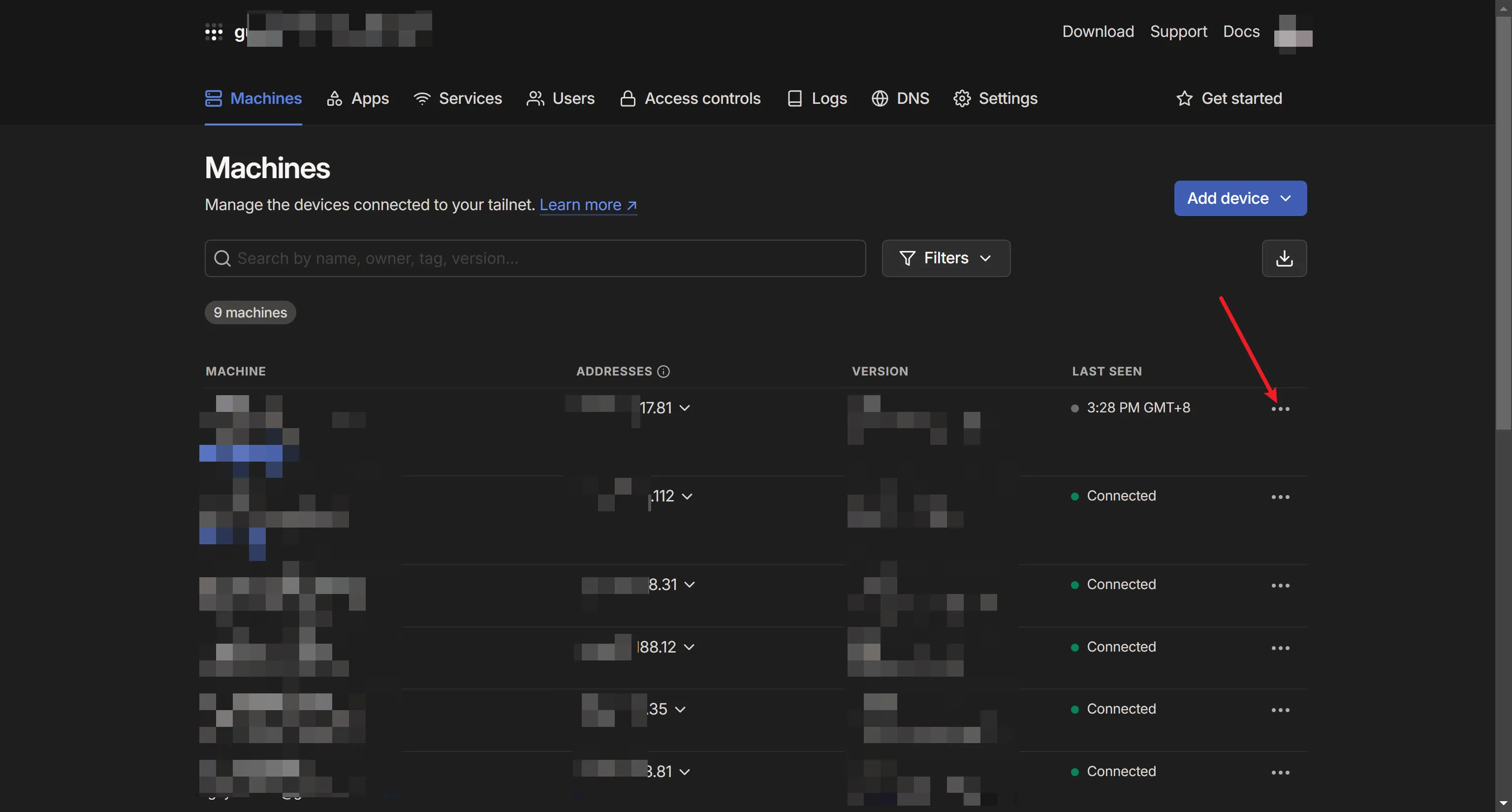
安卓客户端配置
📱 Tailscale 安卓客户端
点击下载最新版本 Tailscale Android 应用程序(v1.80.0)
下载完成后,在安卓设备上安装Tailscale应用程序。
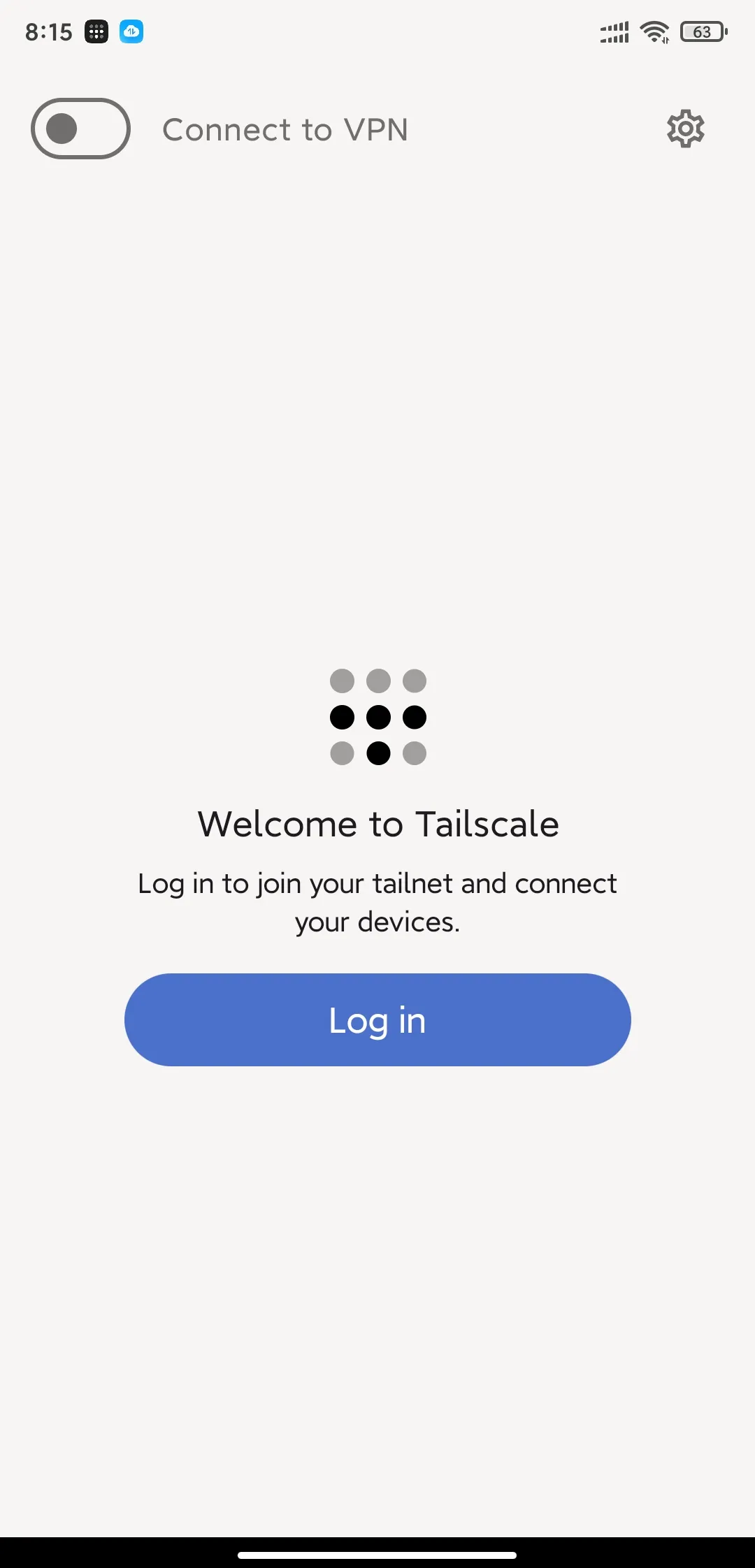
点击Login登录,会自动跳转到系统默认的浏览器进行登录连接操作。
这里需要使用你之前创建的Tailscale账号登录一下
然后点击这的Connect
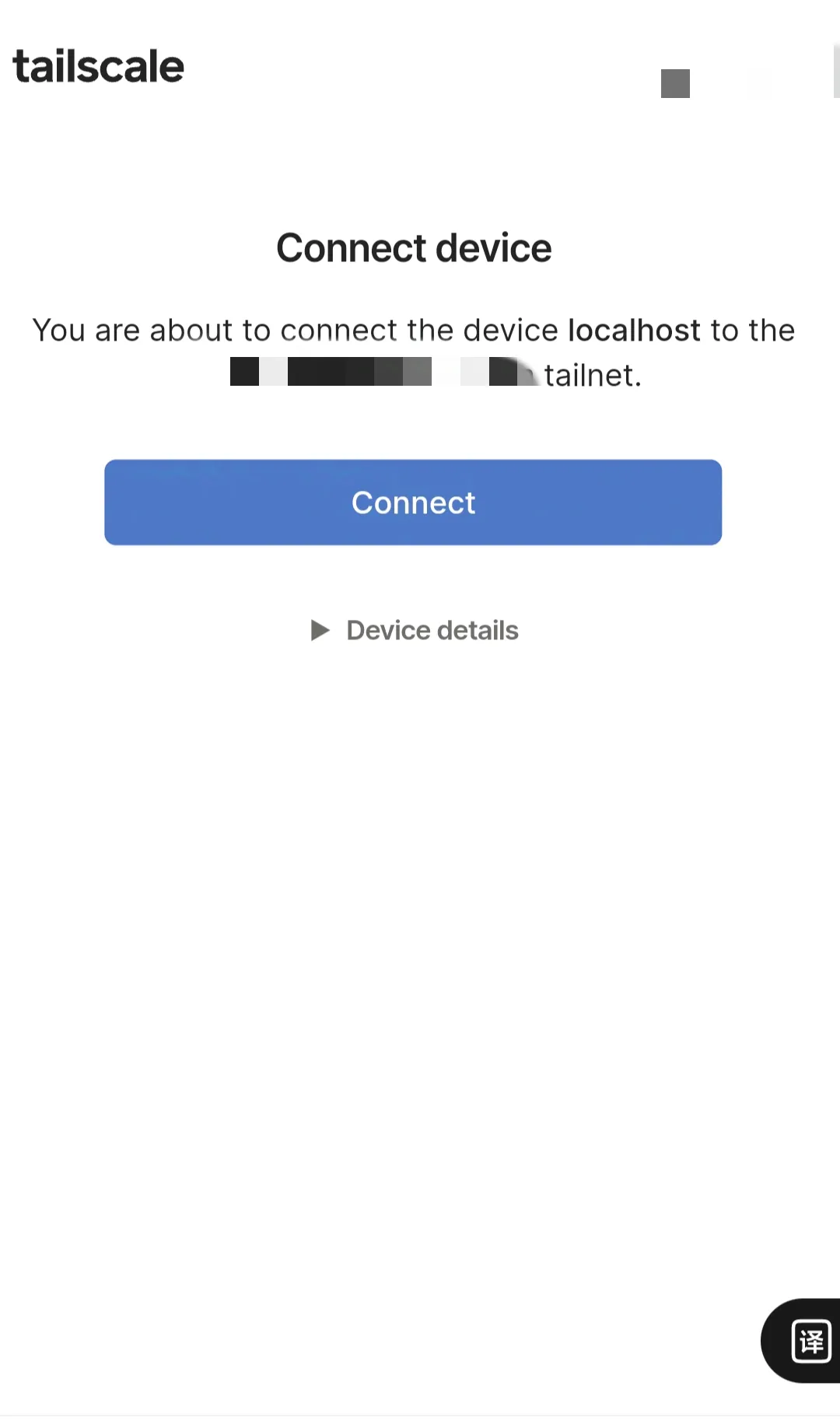
当看到这个下方界面的时候就连接成功了,此时可以关掉浏览器回到Tailscale的安卓端
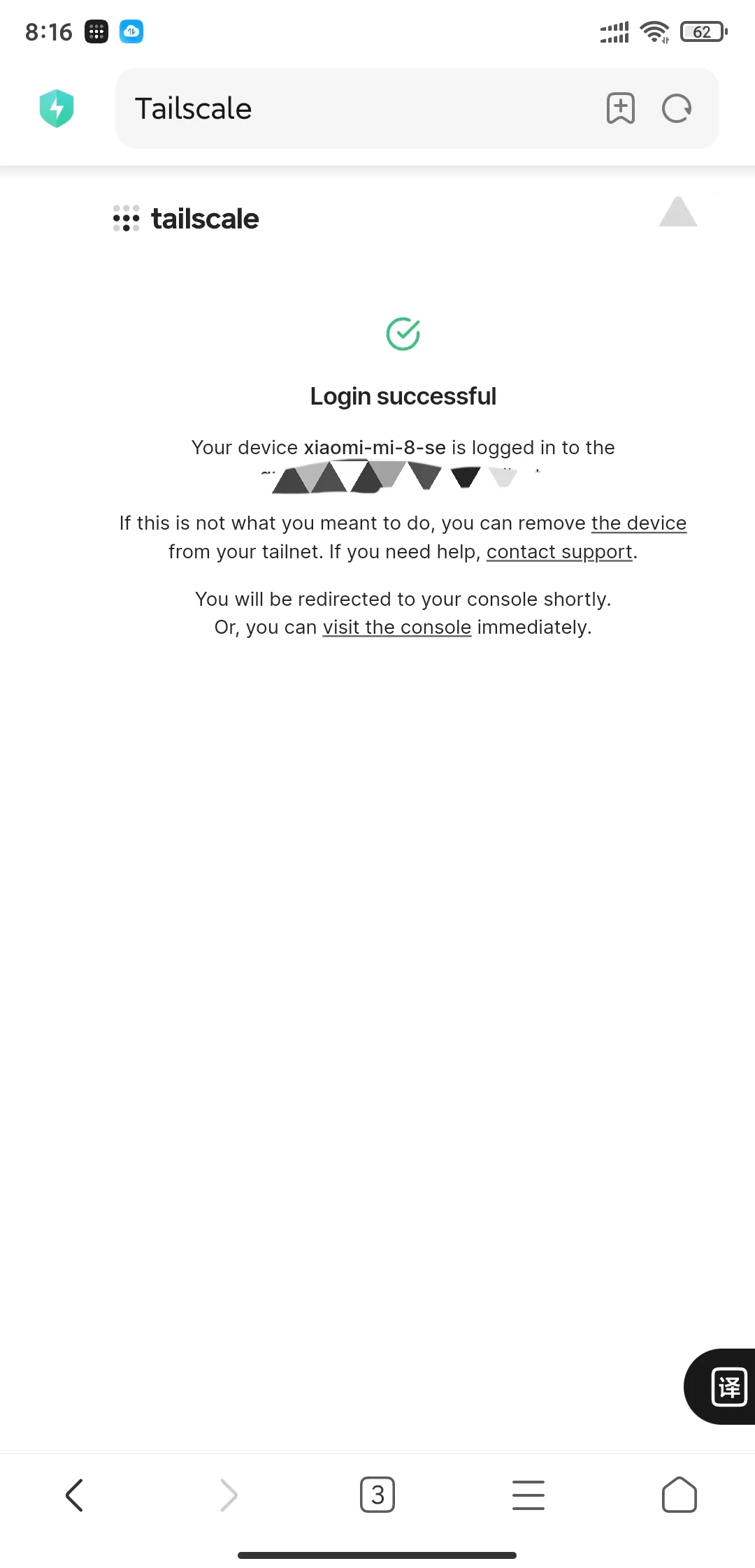
这里我们点击左上角vpn开关之后就可以看到分配给NAS的虚拟局域网地址,记住这个地址
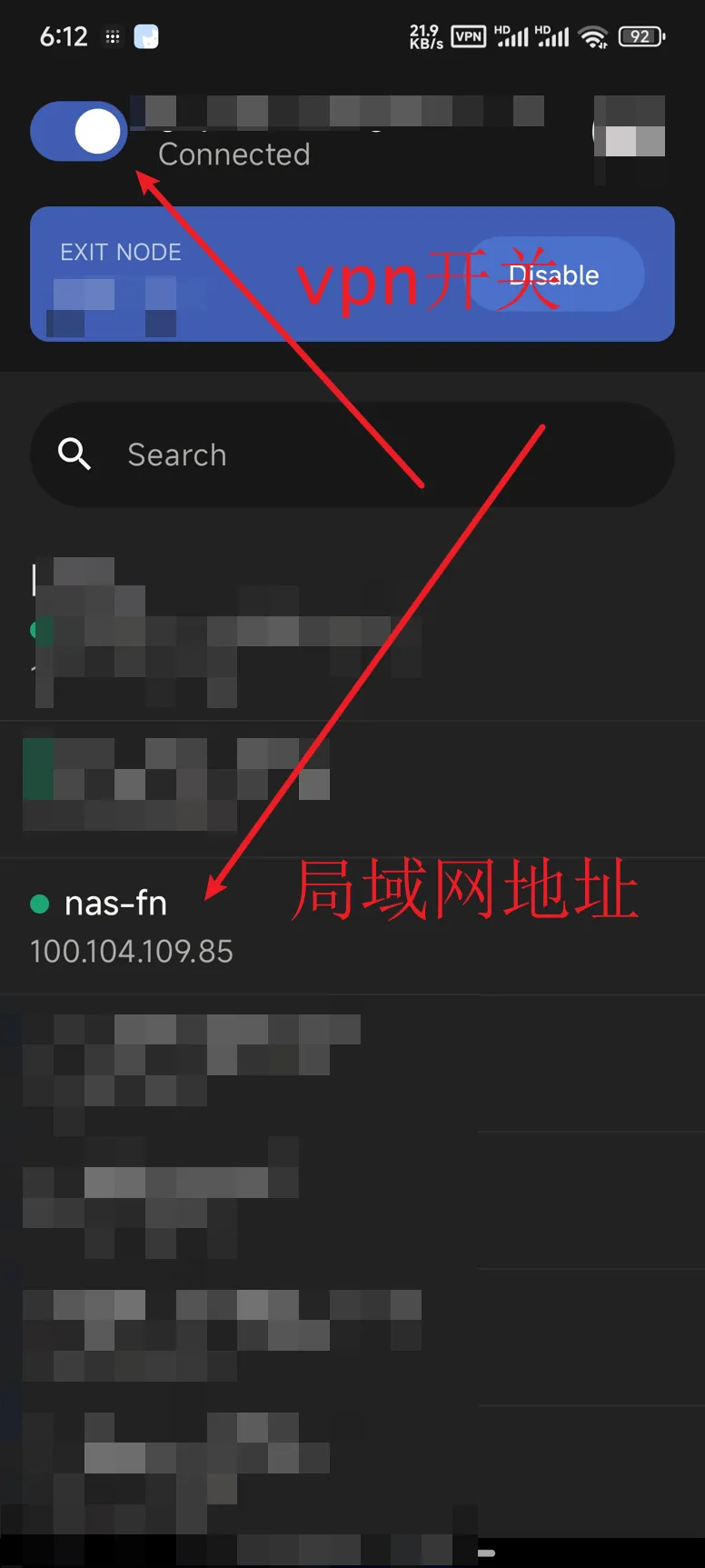
退出当前的登录方式,用分配到的虚拟内网地址重新登录
点击登录ip右侧的图标可快捷切换连接方式(公网/局域网/vpn/fnid)